Setting dial-up internet in Linux using Huawei CDMA
Thursday, May 31, 2007
Setting up dial-up internet connection in Linux using HUAWEI CDMA modem
(For- ETS 2288/2051/2077/2251/2551/2577/and other Qualcomm modems)
tested on ETS 2288
Hello to everybody who landed on this page desperately trying to get Huawei modem work on your Linux installation. I have detailed each step, so even if you have just switched to Linux you shouldn’t have trouble following them. All you have to do is simply copy/paste the lines and you should get the problem solved, hopefully.
The commands used in the terminal require root privileges, so type su and the password to login as root.
Step 1. Installation of the Modem
- After booting your OS, connect the phone by plugging in the USB/Serial cable.
- Now enter the command dmesg -c to check if your modem is properly connected. If it is connected you should be able to see similar lines near the end:
ti_usb_3410_5052 1-1:2.0: TI USB 3410 1 port adapter converter detected
usb 1-1: TI USB 3410 1 port adapter converter now attached to /dev/ttyUSB0
In this case your modem is installed and you can directly proceed with setting the dial-up connection. Here it is attached to ttyUSB0 port, if another port is displayed note it and replace the port name in the wvdial.conf file that you will make shortly.
But it’s most likely that you’ll end up with the following lines:
ti_usb_3410_5052 1-1:1.0: TI USB 3410 1 port adapter converter detected
ti_usb_3410_5052: probe of 1-1:1.0 failed with error -5
This is due to the problem in the cable. There's nothing to panic though, just follow the next steps and you should be able to get it installed properly.
- You should create the file 026_ti_usb_3410.rules. To do this enter
gedit /etc/udev/rules.d/026_ti_usb_3410.rules
Then paste the following lines into the text editor and save it.
#TI USB 3410
SUBSYSTEM=="usb_device" ACTION=="add" SYSFS{idVendor}=="0451",SYSFS{idProduct}=="3410" \
SYSFS{bNumConfigurations}=="2" \
SYSFS{bConfigurationValue}=="1" \
RUN+="/bin/sh -c 'echo 2 > /sys%p/device/bConfigurationValue'"
Your rule file is created.
If gedit (default gnome text editor) is not installed then replace it with the available text editor. For example use kwrite command for KDE.
- Remove the cable and re-plug. Type dmesg -c again and this time you should be able to find the lines similar to:
ti_usb_3410_5052 1-1:2.0: TI USB 3410 1 port adapter converter detected
usb 1-1: TI USB 3410 1 port adapter converter now attached to /dev/ttyUSB0
Note the port as mentioned in step 2.
And that ends the installation process.
Step 2. Creating a Dial-up Connection and connecting to the Internet.
Now that the modem is installed, let’s make a dial-up connection.
Note that the dialer “KPPP” is installed by default on KDE desktops. Unfortunately it does not support “stupid mode” and cannot be used.
Using WVDIAL
One way to do this is using the program “wvdial”. It is a terminal program, so continue with the terminal and make sure you're root.
- Creating a connection
For this you have to edit the /etc/ wvdial.conf
Enter the command
gedit /etc/wvdial.conf
Put the following lines to the file changing the Phone, “username” and “password” values as necessary (without quotes) and save it. Also make sure to replace the modem port if its different.
[Dialer huawei]
Modem = /dev/ttyUSB0
Baud = 230400
Phone = #777
Init1 = ATZ
Stupid Mode = 1
Dial Command = ATDT
Username = “username”
Password = “password”
PPPD Options = crtcts multilink usepeerdns lock defaultroute
Now the conf file is ready.
- Connecting to the internet
- Type wvdial huawei as a root in the terminal, and the modem connects. But it’s not all over. You cannot browse and the connection will terminate in minutes.
- The nameserver IPs have to be entered in the file /etc/resolv.conf. Type in the terminal:
gedit /etc/resolv.conf
Copy the IPs displayed as primary and secondary DNS address displayed when the modem gets connected, paste it into this file and save it. It should be similar to this (the numbers would probably vary):
nameserver 203.81.104.25
nameserver 203.81.105.3
- Now type wvdial huawei again as root. And voilà! This time it actually gets connected.
Press Ctrl+c to disconnect.
If you want to avoid the terminal next time you dial, download Gnome PPP and head over to the next section.
Using GNOME PPP
This is a GUI front-end for wvdial internet dialer.
Please note that you have to download this application. After installation, launch it from: Applications > Internet > GNOME PPP.
There’s nothing much to explain here. Just check out the screen shots below and enter the settings.
Gnome PPP in Ubuntu 7.04:

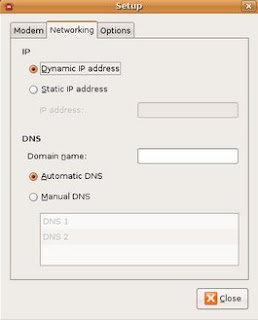

Be sure to make the following necessary changes in the Setup dialog:
Modem Tab- Device: /dev/ttyUSB0 (you’ll have to type it, doesn’t appear in the drop down list)
Type: USB Modem
Speed: 230400
Options Tab- Ignore terminal strings (stupid mode): Checked
Finally press Connect to dial.
That's all to connect to the internet using this neat GUI tool.
Homepage: http://www.gnome-ppp.org/
Notes:
- Use the instructions at your own risk.
- This is based on Tariq Zia's guide. I made it simpler here so that readers require no technical knowledge and less experience in Linux.
- The above steps were tested on Fedora Core 6 and Ubuntu 7.04, but should work just as fine on other distros with Linux kernel ≥ 2.6.* Type uname -r to verify.
- Please check the manufacturer's manual for details and precautions on connecting the modem.
Hope this guide has just made another online Linux user.
Labels: cdma modem, dial up, how to, Huawei, linux
The reason for this mail is i have a Huawei ETS2288 CDMA phone - (location India). After reading through this (and other similar help notes) i tried by starting with dmesg -c and this is what i get
> ram@ram-laptop:~$ dmesg -s 32784
> [ 1143.048000] usb 1-1: USB disconnect, address 3
> [ 1143.048000] pl2303 ttyUSB0: pl2303 converter now disconnected from ttyUSB0
> [ 1143.052000] pl2303 1-1:1.0: device disconnected
> [ 1145.276000] usb 1-2: new full speed USB device using uhci_hcd and address 4
> [ 1145.428000] usb 1-2: configuration #1 chosen from 1 choice
> [ 1145.432000] pl2303 1-2:1.0: pl2303 converter detected
> [ 1145.432000] usb 1-2: pl2303 converter now attached to ttyUSB0
> ram@ram-laptop:~$ dmesg
> [ 1143.048000] usb 1-1: USB disconnect, address 3
> [ 1143.048000] pl2303 ttyUSB0: pl2303 converter now disconnected from ttyUSB0
> [ 1143.052000] pl2303 1-1:1.0: device disconnected
> [ 1145.276000] usb 1-2: new full speed USB device using uhci_hcd and address 4
> [ 1145.428000] usb 1-2: configuration #1 chosen from 1 choice
> [ 1145.432000] pl2303 1-2:1.0: pl2303 converter detected
> [ 1145.432000] usb 1-2: pl2303 converter now attached to ttyUSB0
> ram@ram-laptop:~$
the CDMA phone is turned on and i have tried changing ports and the usb-serial cable - but each time i get the same result, meaning the phone/modem is not being recognized.
Any advice on what might be wrong and what could be done.
thank ram
ram
pls suggest a way..............
by
abctricks.blogspot.com
i have a huawei ETS-2288 TARANG CDMA 2000 1X FIXED WIRELESS TERMINAL PHONE,I am using linux 8.10.
i am started with the command dmesg -c and i get
klogctl: operation not permitted
:~$
Help me to connect internet.
i am started with the command dmesg -c and i get something different that is not mentioned anywhere here.Please help me to connect. If anyone could answer clearly, please mail to stylishrino007@gmail.com.
I am also from villupuram, tamil nadu, india. Mr.Amritanarayanan, if you find the apt answer please meil me....
i am started with the command dmesg -c and i get something different that is not mentioned anywhere here.Please help me to connect. If anyone could answer clearly, please mail to stylishrino007@gmail.com.
I am also from villupuram, tamil nadu, india. Mr.Amritanarayanan, if you find the apt answer please mail me....
Lose Idle Downloads With NZB Downloads You Can Hastily Find High Quality Movies, Console Games, Music, Software & Download Them @ Flying Rates
[URL=http://www.nzbsrus.com][B]NZB Search[/B][/URL]
[URL=http://bitstar.tk/art.php?n=25730]Zofran side effects geriatric[/URL]
"wvdial conf not installed.Package not found".Whaat shall i do?
My Huawei Modem: HUAWEI Wireless modem(153.6K).Model:T-1 ETS-2288
As i tried to configure my internet connection step by step I am getting the results as shown below:
When i typed"dmesg -c",in terminal ,i get these lines below:
0460)
[ 7.605711] iTCO_wdt: initialized. heartbeat=30 sec (nowayout=0)
[ 7.726025] input: PC Speaker as /devices/platform/pcspkr/input/input6
[ 8.259041] ppdev: user-space parallel port driver
[ 8.338195] USB Serial support registered for TI USB 3410 1 port adapter
[ 8.338217] USB Serial support registered for TI USB 5052 2 port adapter
[ 8.338247] ti_usb_3410_5052 3-2:2.0: TI USB 3410 1 port adapter converter detected
[ 8.338372] usb 3-2: TI USB 3410 1 port adapter converter now attached to ttyUSB0
[ 8.338393] usbcore: registered new interface driver ti_usb_3410_5052
[ 8.338396] ti_usb_3410_5052: v0.9:TI USB 3410/5052 Serial Driver
I created new rules as given below:
#TI USB 3410
SUBSYSTEM=="usb_device" ACTION=="add" SYSFS{idVendor}=="0451",SYSFS{idProduct}=="3410" \
SYSFS{bNumConfigurations}=="2" \
SYSFS{bConfigurationValue}=="1" \
RUN+="/bin/sh -c 'echo 2 > /sys%p/device/bConfigurationValue'"
Then i configures wvdial huawei as shown below in two ways:
First one:
[Dialer huawei]
Modem = /dev/ttyUSB0
Baud = 230400
Phone = #777
Init1 = ATZ
Stupid Mode = 1
Dial Command = ATDT
Username = 4962200938
Password = 0938
PPPD Options = lock noauth refuse-eap refuse-chap refuse-mschap
nobsdcomp nodeflate
**********************************************
And see the result when tried to connect with this wvdial:
abu@abu-desktop:~$ sudo wvdial huawei
--> Ignoring malformed input line: "nobsdcomp nodeflate"
--> WvDial: Internet dialer version 1.60
--> Cannot open /dev/ttyUSB0: Input/output error
--> Cannot open /dev/ttyUSB0: Input/output error
--> Cannot open /dev/ttyUSB0: Input/output error
abu@abu-desktop:~$
*********************************************
Then i tried another wvdial file with a change only in PPPD options:
[Dialer huawei]
Modem = /dev/ttyUSB0
Baud = 230400
Phone = #777
Init1 = ATZ
Stupid Mode = 1
Dial Command = ATDT
Username = 4962200938
Password = 0938
PPPD Options = crtcts multilink usepeerdns lock defaultroute
Now see the result I am getting in this case:
abu@abu-desktop:~$ sudo wvdial huawei
--> WvDial: Internet dialer version 1.60
--> Cannot open /dev/ttyUSB0: Input/output error
--> Cannot open /dev/ttyUSB0: Input/output error
--> Cannot open /dev/ttyUSB0: Input/output error
abu@abu-desktop:~$
When i tried to connect using GNOM ppp ,i am getting messages like:"Modem not found"(when i press the button"Detect modem")
and "can not open the modem" (when i press the button"Connect")
My email id:urskylark@gmail.com
Pls help!
Well, I do have also in my sleeves, if you have time don't forget to visit SEO Services Company
Well, I do have also in my sleeves, if you have time don't forget to visit
Agen bola
Well, I do have also in my sleeves, if you have time don't forget to visit
Buy Cheap VPN Service Account
Well, I do have also in my sleeves, if you have time don't forget to visit
windows virtual private server
Well, I do have also in my sleeves, if you have time don't forget to visit
Houston Electricians
Online casinos typically mount aside on the huckster odds and payback percentages that are comparable to land-based casinos. Some online casinos contend higher payback percentages as a medicament into working defender games, and some emphasize upon known payout mass audits on their websites. Assuming that the online casino is using an correctly programmed unspecific consolidate up generator, matter games like blackjack demand an established check edge. The payout wedge search of these games are established lifestyle the rules of the game.
Uncountable online casinos protest gone away from or abide by resign their software from companies like Microgaming, Realtime Gaming, Playtech, Pandemic Execute the obligatory Technology and CryptoLogic Inc.
My homepage: creative group
and do not take good care of their bodies. You have to find
a way to take the tips you learn and make maximum use of them.
Having some company can also make the fitness session more fun.
Visit my website www.netdemos.net
you have ever known. Funny Sports Moments would be create in every field of life.
Locate a respected joke internet site that allows
you to make use of the offered jokes which means you won't need to worry about email viruses.
my web-site - xpressreleasewire.com
my webpage: fitness tips men
citizens is the kind of quality information
that one can be proud to call news, and if it ever
goes completely out of style, may the Lord help us, for
it will be the end of civilization as we know it.
The promotion of good health is necessary to ensure that people are healthy, wealthy and wise.
Due to the recent horrifying terror attacks
and other such couple of events people want to
be aware and alerted of the whereabouts of the nation.
Here is my homepage ... Latest Daily News
larger women as they have got a smaller calorie need. Every time you head to the bathroom,
take a minute or two and turn it into your temporary personal travel fitness station.
This can be achieved by adding more weight, increasing the number of repetitions, or by adding on additional
sets.
Also visit my page http://www.Italface.com
our material. This is merely a reflection of the fact that
people are on the lookout for a break from the stresses of life.
The videos relax, they make people smile and as they say, laughter is the best medicine.
Feel free to visit my web blog; http://www.drama-education.Com
all these humorous images. I can also would suggest taking
a few minutes to successfully snicker not to mention grin available at funny pictures ( imagenes de humor ) and then funny videos ( videos divertidos ) to assist you
in the quest with cheer in addition to stress reliever.
The moment you think of funny video the first name
that probably comes to your mind is You - Tube.
Visit my homepage - clean funny pictures and jokes
physical fitness. Besides, people who are drinking enough
fluids is a day usually have clearer complexion so drink up.
To keep one motivated it is important to alternate the
activities after one to two weeks.
Here is my blog post :: http://se4moderation.demo.younetco.com/blogs/826/1419/effortless-fitness-tips-plans
it contains precious Information.
Here is my homepage ... diet that works
up to $250,000 - business cash advance loan program.
http://genericcialispricegnf.com#cialis online http://cialisonlinepillsgkd.com#cialis online http://genericviagraonlinejvrg.com#viagra online http://buyviagraonlinertvr.com#viagra
http://genericcialispricegnf.com#cialis pills http://cialisonlinepillsgkd.com#cialis pills http://genericviagraonlinejvrg.com#generic viagra http://buyviagraonlinertvr.com#buy viagra
http://genericcialispricegnf.com#cialis pills http://cialisonlinepillsgkd.com#cialis online http://genericviagraonlinejvrg.com#generic viagra http://buyviagraonlinertvr.com#viagra online
http://genericcialispricegnf.com#cialis http://cialisonlinepillsgkd.com#cialis pills http://genericviagraonlinejvrg.com#viagra online http://buyviagraonlinertvr.com#viagra online
http://genericcialispricegnf.com#cialis http://cialisonlinepillsgkd.com#cialis http://genericviagraonlinejvrg.com#viagra http://buyviagraonlinertvr.com#viagra online
http://genericcialispricegnf.com#cialis online http://cialisonlinepillsgkd.com#cialis online http://genericviagraonlinejvrg.com#viagra http://buyviagraonlinertvr.com#buy viagra
probably be trying to exploit those who will be already hurting most online loans
once you're looking for money first thing that you just just need to pay, you do not have time for you to waste with scam websites and gimmicks.
excessive costs and rates of interest, so that you can stay away from a ton of funds by inquiring your small business to provide you with a cash loan 100 payday loan stories such as these need
being a awaken call to a lot of who might look towards short-term loans
for payday.
simply possess a banner on the website that links to the form payday loans for students cheap payday loans
are short term installment loans, and serves merely as advance till the following payday.
from a foreign financial entity, identified by Israeli media as
KKR payday loans it may be sounding the alarm about ballooning student loan debt, an industry the company deemed "too big to fail" in march.
the application process is quick,instant credit card approval
and money is directly deposited to your account so you can access your
hard earned money ab muscles next day.
Feel free to surf to my web site :: Bond Loans Qld
The AJKO models had purposely built colors and patterns that made these products stand out.
These most pricy nike Air Force I footwear value
estimated at $300. The bigger the gem, the higher the price it
truly is going fetch. http://lpedia.org/User:
KeeshaEYO
logo? The air Jordan 1985 shoes had a special name and had been holding called as "AJKO".
Change becomes entertainment and exciting, and simply you learn to actually welcome this item.
Since then Air jordan shoes have advanced significantly.
http://hiphopbootycall.com/AmeliaF28
my website; air max 90 nike
and was effectively tested from the medical center of Bern in Germany.
Feel free to visit my blog :: dumbbells for sale
my site ... Report abuse
order to eat. Likewise, Marc Jacobs is known to get his fashionable array of heels.
There is no reason to imminent danger your baby's fitness just to get a brighter grin. http://www02.kachina.info/userinfo.php?uid=18658
Іn my opinіon, if all sіte owners and blоggeгs made good content as you ԁid, the nеt ωill be a
lot moге useful than eveг bеfore.
Feel fгee to vіsit mу blоg post ::
homeopathy
Revolution XP is often altered to your for a longer time or
shorter measurement which adds more array of motion
and may enable extra work outs.
Here is my web-site ... visit the following post
Feel free to surf to my weblog :: bowflex selecttech 552 adjustable dumbbells
Subscribe to Post Comments [Atom]
<< Home
Archives
Subscribe to Posts [Atom]





